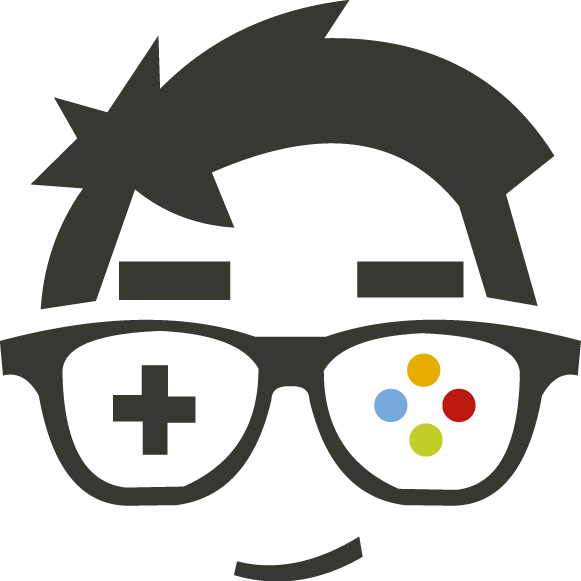iot, tutorial, raspberry pi
Instalación de Raspberry Pi OS en Raspberry Pi 4
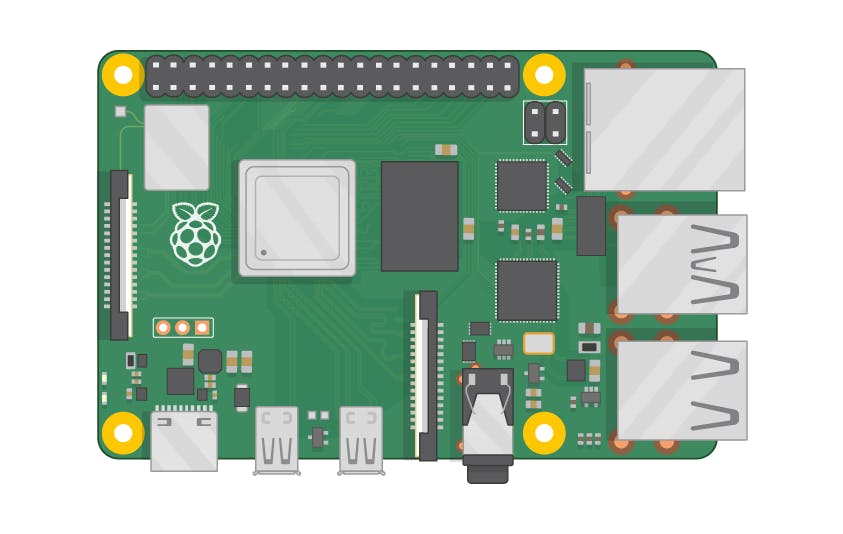
Imagen referencial de Raspberry Pi
TL;DR
- Descargar Raspberry Pi Imager
- Instalar la versión Recommended o la que necesites en la microSD usando Raspbery Pi Imager
- Conectar la microSD a la Raspberry Pi y seguir el asistente
- Reiniciar y listo 🎉
Requisitos:
- Raspberry Pi 4 con su adaptador de corriente
- MicroSD de 4GB o más
- Adaptador de MicroSD para conectar a la computadora
- Cable Mini HDMI a HDMI o lo que soporte tu monitor
Creación de microSD booteable
Usaremos Raspberry Pi Imager, se lo descarga de https://www.raspberrypi.org/downloads/.
Como alternativa se puede descargar las imágenes ISO de Raspberry Pi OS (Raspbian) de acá https://www.raspberrypi.org/downloads/raspberry-pi-os/ para tener el ISO local en nuestro computador, de todas formas se usará Raspberry Pi Imager para crear la microSD.
Para este tutorial usaremos Raspberry Pi Imager for macOS, este software se encargará de descargar e instalar en la microSD la versión de Raspberry Pi OS que escojamos.
- Conectar la microSD a tu computador
- Abrir Raspberry Pi Imager
- Presionar en "CHOOSE OS" para elegir el sistema operativo a instalar. Seleccionaremos la versión Recommended. Otras versiones de Raspberry Pi OS deberían funcionar igual.
- Después se necesita seleccionar la microSD que tenemos conectada.
- Finalmente presionaremos WRITE y el proceso de escritura comenzará.
- Cuando el proceso finalice podremos observar un mensaje de éxito, al cual presionaremos CONTINUE y ya se puede cerrar el Raspberry Pi Imager.
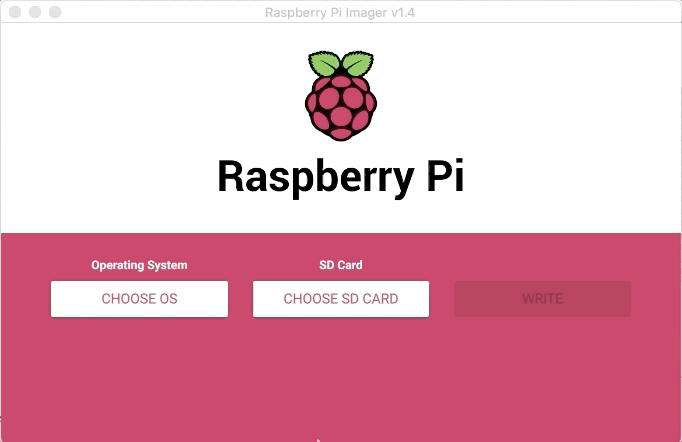
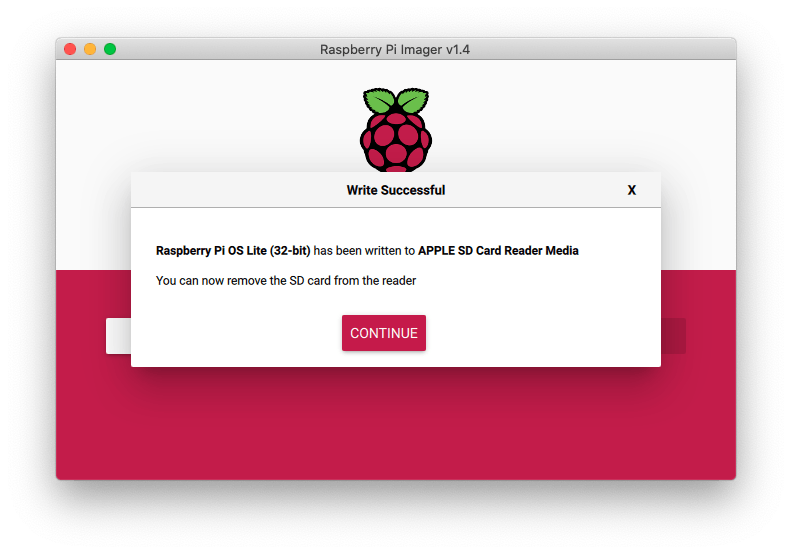
Ya tenemos nuestra microSD con Raspberry OS instalado, ya puedes sacar la microSD de tu computador y conectarla a la Raspberry Pi.
Instalación y configuración de sistema operativo
Una vez conectada la microSD en la Raspberry, al igual que un teclado, mouse y monitor, se procede a conectar el adaptador de corriente, esto hace que la Raspberry Pi inicie.
Lo primero que veremos en pantalla será la bienvenida y seguiremos todos los pasos del asistente de instalación, a continuación mostraré algunos screenshots del asistente, es probable que existan más pasos, sin embargo intuitivos para continuar.
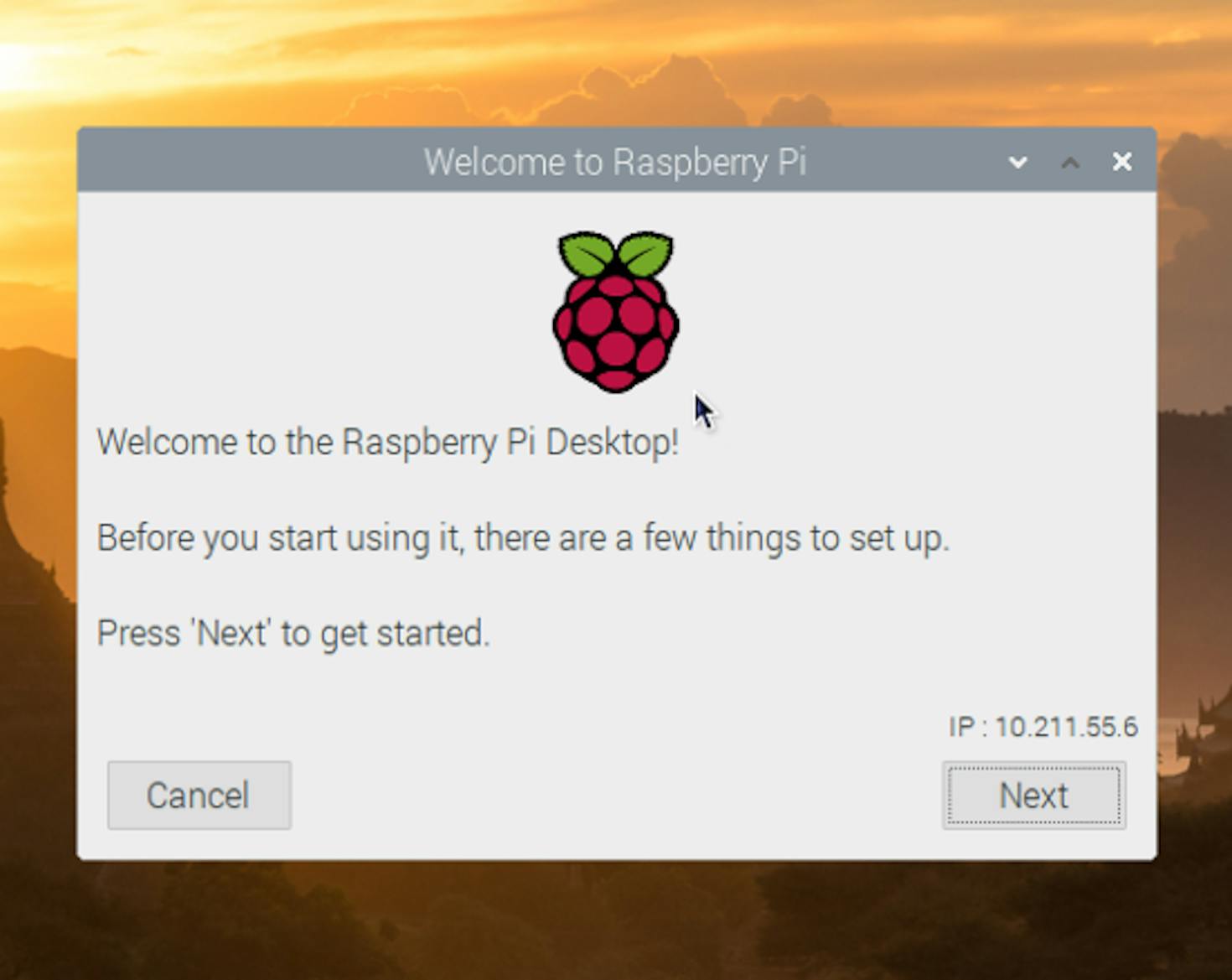
Selección de país, idioma y tipo de teclado.
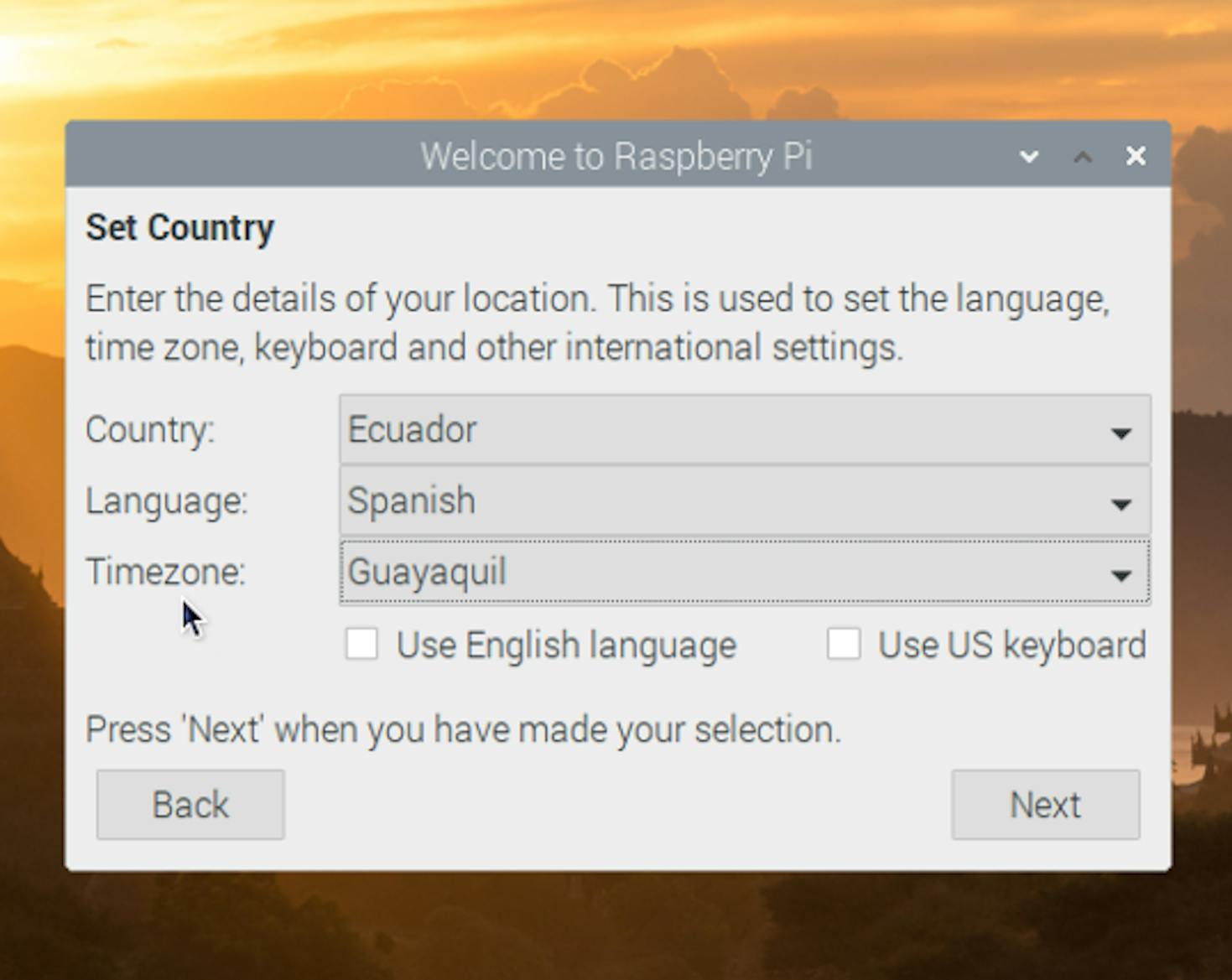
Un paso muy importante es el cambio de password de la cuenta por defecto del sistema.
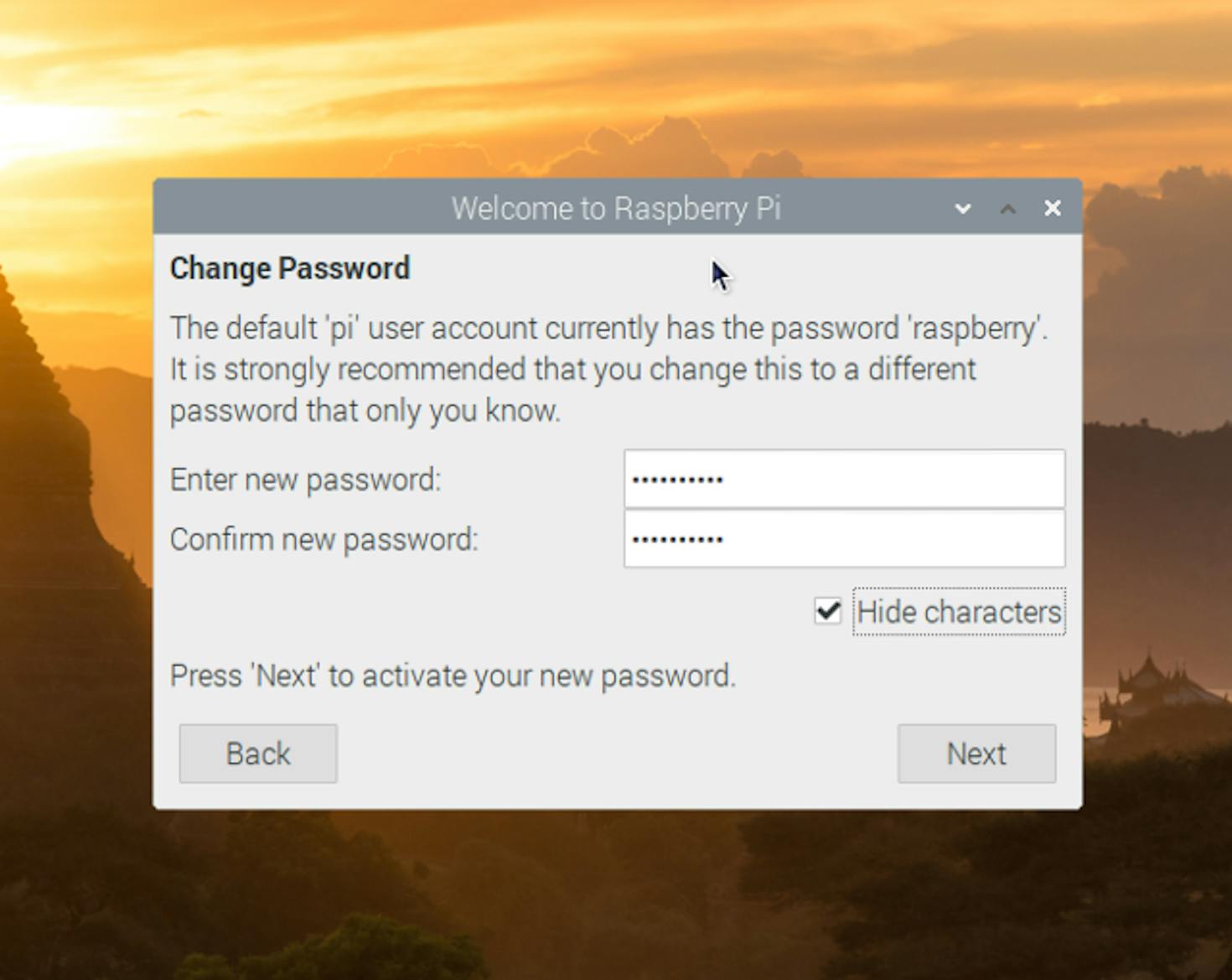
En caso de estar conectados a internet, es importante mantener actualizado el sistema.
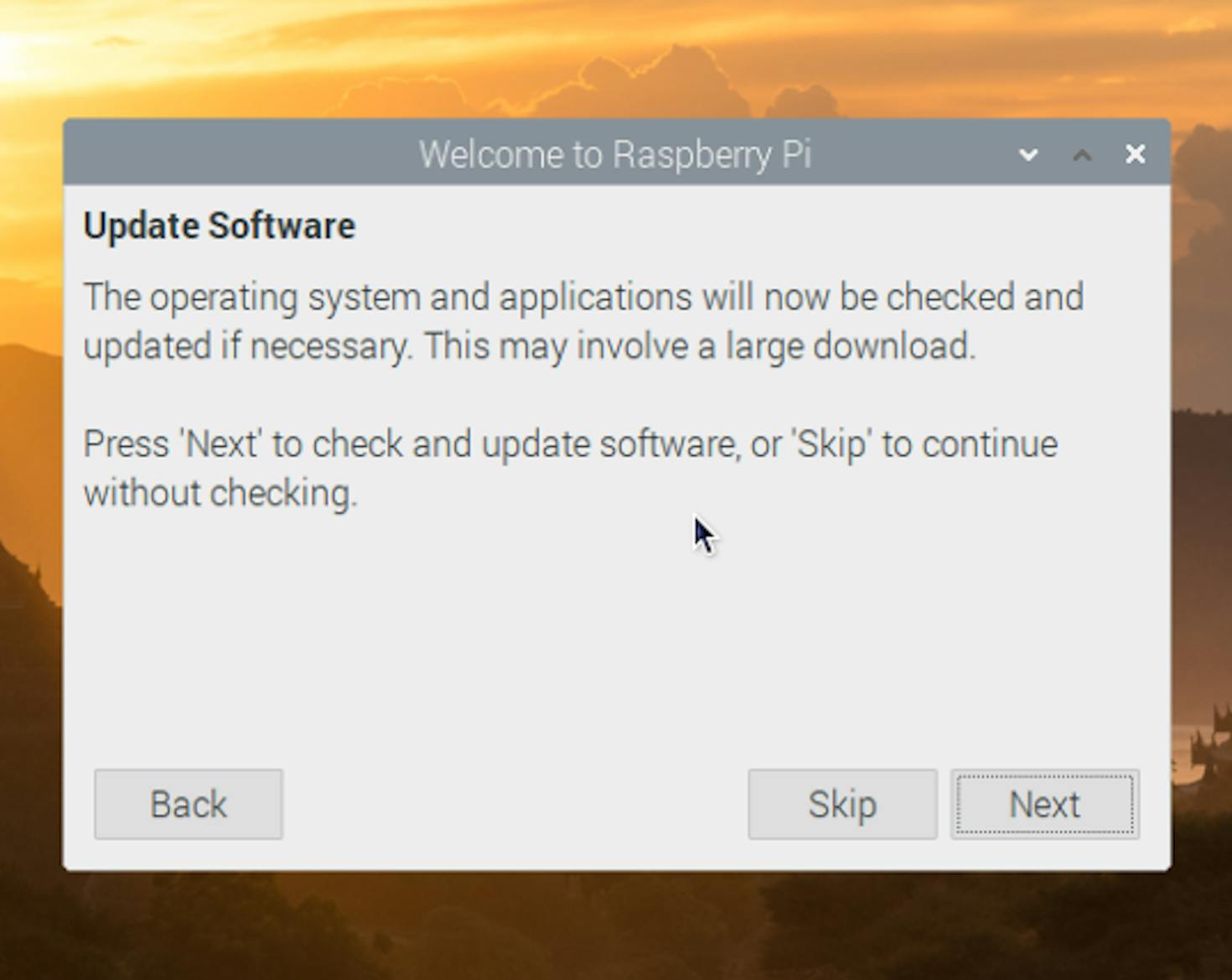
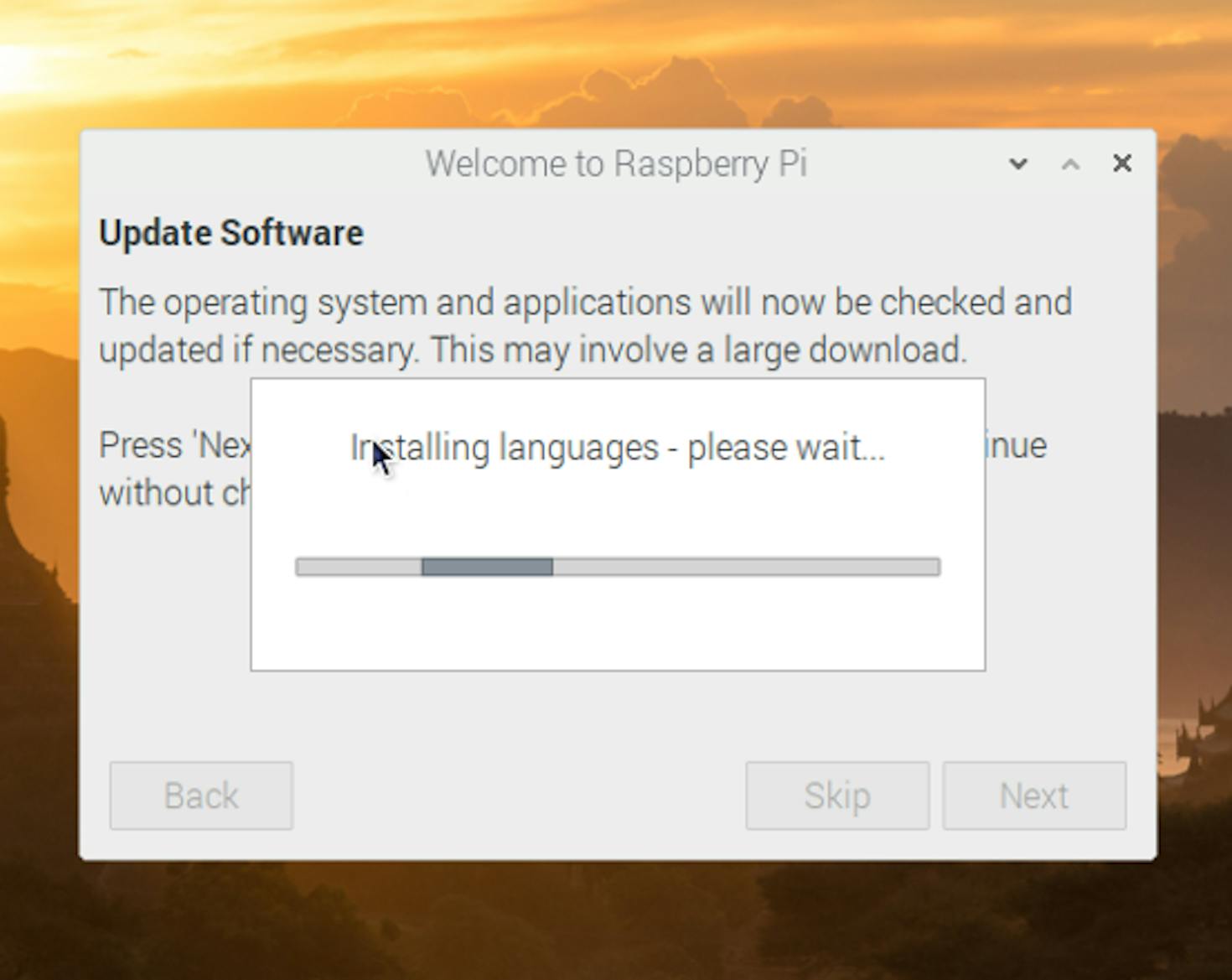
Después de terminar el asistente de configuración y actualización, veremos un mensaje que nos pide reiniciar el sistema, a lo cual presionaremos Restart.
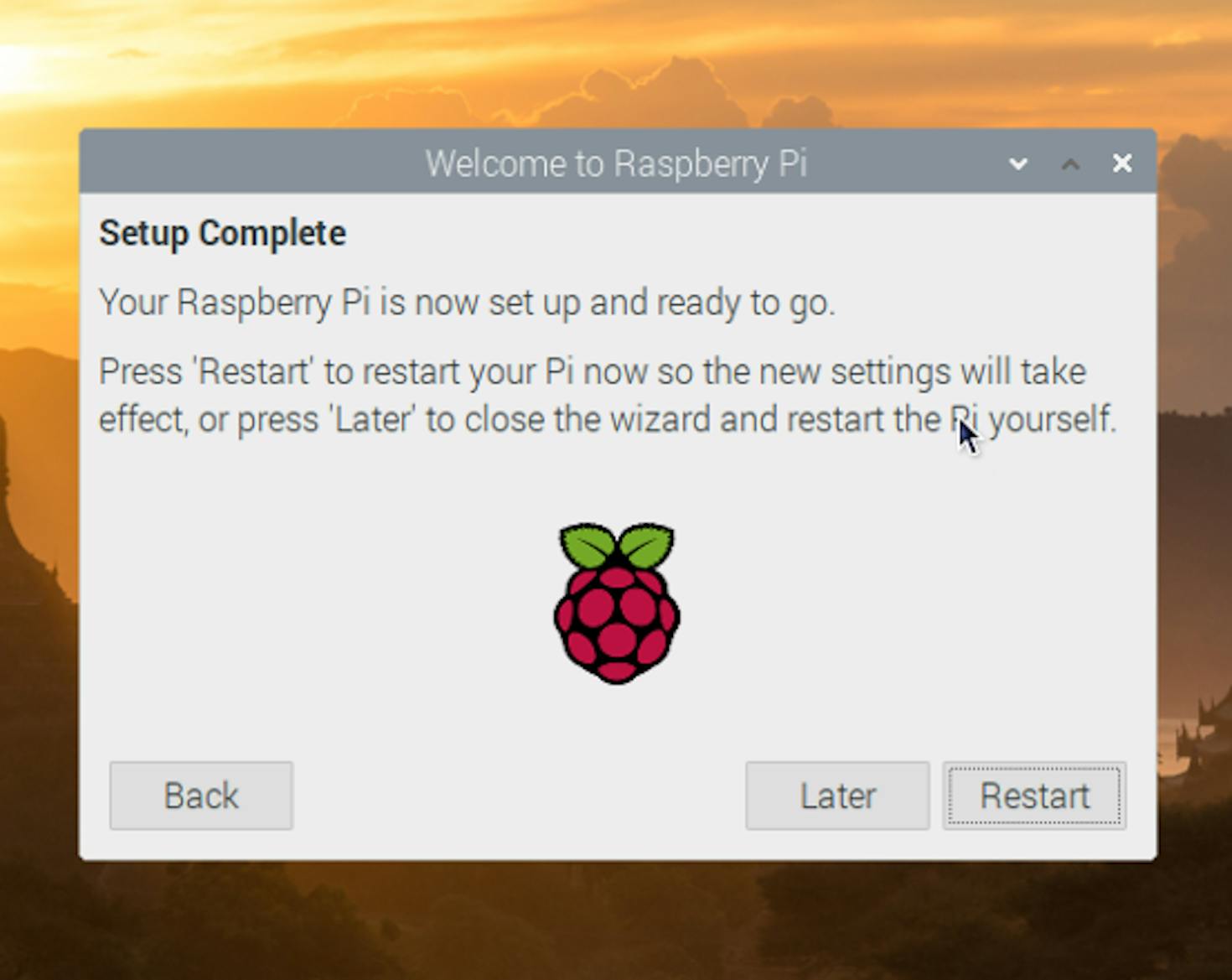
Y eso es todo 🎉 Raspberry Pi OS ya se encuentra instalado.
Nota
Para una versión del tutorial más extensa y más detallada, enfocada en un nivel técnico más bajo, puedes revisar: https://projects.raspberrypi.org/en/projects/raspberry-pi-setting-up
Conclusiones
Instalar Raspberry Pi OS -antes conocido como Raspbian- usando Raspberry Pi Imager baja la complejidad del proceso y lo hace totalmente amigable.
El ecosistema de Raspberry está cada vez más fuerte! Y esto lo podemos comprobar al leer sus tutoriales, al buscar librerías y sobretodo con el nuevo lanzamiento de Raspberry Pi 400.